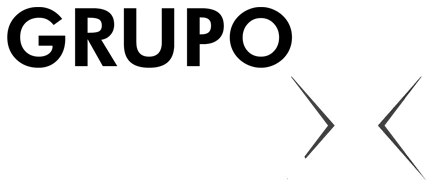Tutorial mostra onde encontrar e como baixar o software oficial do dispositivo
A HP Deskjet Ink Advantage 3776 é uma impressora multifuncional com tanque de tinta e conectividade USD. Disponível para comprar por a partir de R$ 468,93 no Compare TechTudo, o acessório tem funções básicas que ficam disponíveis assim que o mesmo é plugado. Mas, para ter acesso ao máximo que a máquina pode oferecer, é importante baixar e instalar manualmente o driver.
Manter o produto atualizando é essencial não apenas para acompanhar o nível de carga, por exemplo, mas também para garantir a segurança do dispositivo e de suas informações no dia a dia. Confira a seguir o passado a passo para baixar e instalar o software mais recente da impressora HP. O procedimento foi feito no Windows, mas é semelhante em sistemas Linux e macOS.
/i.s3.glbimg.com/v1/AUTH_08fbf48bc0524877943fe86e43087e7a/internal_photos/bs/2021/0/2/pM2elkSdePsfBoVc4A6A/captura-de-tela-2021-04-07-as-11.45.46.png)
Passo 1. Acesse a página de suporte da HP Deskjet Ink Advantage 3776 no link ”https://support.hp.com/br-pt/drivers/selfservice/hp-deskjet-ink-advantage-3700-all-in-one-printer-series/8949779/model/12780106″, sem aspas. O sistema operacional do seu PC será identificado automaticamente. Caso necessário, clique sobre o link indicado para alterar;
/i.s3.glbimg.com/v1/AUTH_08fbf48bc0524877943fe86e43087e7a/internal_photos/bs/2021/b/b/IZRx6YSdA34AoZBKNCXg/print-2021-04-07-10-00-57.jpg)
Passo 2. Agora, role a página até “Driver-Software de instalação do produto” e clique sobre o botão “Instalar”;
/i.s3.glbimg.com/v1/AUTH_08fbf48bc0524877943fe86e43087e7a/internal_photos/bs/2021/P/l/lv63wxQhGnxaUuAtALTQ/print-2021-04-07-10-01-19.jpg)
Passo 3. No Windows, você será encaminhado à loja de apps da Microsoft. Clique em “Obter” e confirme a abertura do aplicativo clicando em “Abrir”;
/i.s3.glbimg.com/v1/AUTH_08fbf48bc0524877943fe86e43087e7a/internal_photos/bs/2021/Y/G/qJ9FECRMyDogq322aHVQ/print-2021-04-07-11-33-06.jpg)
Passo 4. Na janela da loja de aplicativos (no caso, a Microsoft Store), clique em “Instalar” e aguarde até que o software da HP seja baixado e instalado no seu computador;
/i.s3.glbimg.com/v1/AUTH_08fbf48bc0524877943fe86e43087e7a/internal_photos/bs/2021/I/4/AfJKFQSNaU3abUABwB7g/print-2021-04-07-11-33-16.jpg)
Passo 5. Quando terminar, uma notificação será exibida. Clique em “Iniciar” para abrir o app HP Smart e configurar a impressora;
/i.s3.glbimg.com/v1/AUTH_08fbf48bc0524877943fe86e43087e7a/internal_photos/bs/2021/M/D/BHAyb3QTOkBqRgGU1w7g/print-2021-04-07-11-33-23.jpg)
Passo 6. Ao abrir o programa pela primeira vez, clique em “Sim” para permitir que o aplicativo faça alterações no sistema;
/i.s3.glbimg.com/v1/AUTH_08fbf48bc0524877943fe86e43087e7a/internal_photos/bs/2021/e/S/BRM28RTpyR0J2T7ux9uw/print-2021-04-07-11-33-30.jpg)
Passo 7. Na tela de introdução do HP Smart, clique em “Continuar”;
/i.s3.glbimg.com/v1/AUTH_08fbf48bc0524877943fe86e43087e7a/internal_photos/bs/2021/j/L/AK5QGpRCq68bxlbkO7SA/print-2021-04-07-11-33-39.jpg)
Passo 8. Escolha se você deseja compartilhar seus dados de uso com a HP para melhorar o aplicativo;
/i.s3.glbimg.com/v1/AUTH_08fbf48bc0524877943fe86e43087e7a/internal_photos/bs/2021/M/4/pIhC2xSF2nVAuUrBCDaQ/print-2021-04-07-11-33-45.jpg)
Passo 9. Ligue e conecte a impressora ao computador usando o cabo USB. Feito isso, pressione “Configurar nova impressora” e siga as instruções. O Software deverá encontrar o dispositivo e fazer as configurações necessárias.
/i.s3.glbimg.com/v1/AUTH_08fbf48bc0524877943fe86e43087e7a/internal_photos/bs/2021/P/O/OuYsZMQVeGPBDsRtnSCQ/print-2021-04-07-11-34-03.jpg)
Pronto! Após instalar o software, a impressora será reconhecida e todos os recursos disponíveis devem funcionar normalmente.