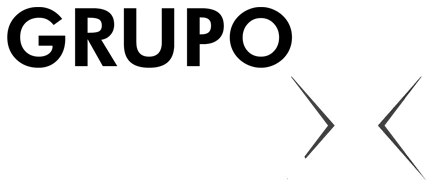Saiba com configurar o Windows 10 para usar a placa de vídeo dedicada do computador para rodar apps e jogos com performance superior
Usar a placa de vídeo dedicada do notebook é uma opção para quem quer um desempenho gráfico melhor. Ao contrário de edições anteriores do Windows, essa configuração é gerenciada pelo sistema operacional em si, e não mais pelos drivers de Nvidia e ADM. Isso é importante para obter maior performance na hora de rodar jogos, acessar aplicativos de edição de vídeo e imagens ou até mesmo assistir a filmes e séries com maior qualidade. No tutorial a seguir você ficar por dentro de como configurar corretamente o Windos 10 para escolher sempre a placa de vídeo dedicada para rodar apps e games.
/i.s3.glbimg.com/v1/AUTH_08fbf48bc0524877943fe86e43087e7a/internal_photos/bs/2021/V/V/xLkwvmQIumWA0a5dogKw/20180309-112216.jpg)
Passo 1. Clique com o botão direito do mouse na área de trabalho do Windows 10 e selecione a opção “Configurações e exibição”.
/i.s3.glbimg.com/v1/AUTH_08fbf48bc0524877943fe86e43087e7a/internal_photos/bs/2021/Q/y/B0dFSfSEGq7dpXCdcwRw/gpu1.jpg)
Passo 2. O app de “Configurações” do sistema será aberto da seção de opções gráficas. Deslize a tela e escolha “Configurações de elementos gráficos”;
/i.s3.glbimg.com/v1/AUTH_08fbf48bc0524877943fe86e43087e7a/internal_photos/bs/2021/q/w/V2yqdATuqqSTkTZzZjMQ/gpu2.jpg)
Passo 3. A nova tela permite alterar as configurações de processador gráfico, possibilitado que você defina o uso da placa de vídeo dedicada conforme suas necessidades;
/i.s3.glbimg.com/v1/AUTH_08fbf48bc0524877943fe86e43087e7a/internal_photos/bs/2021/S/0/8Zu2JBRIOblvzoeAAQvg/gpu3.jpg)
Passo 4. No campo “App da área de trabalho” você deve escolher o tipo de aplicação que deseja configurar. Nessa parte, é necessário informar se o app foi obtido da Microsoft Store ou se é um software ou jogo instalado por fora, usando lojas como a Steam e Epic Store, por exemplo;
/i.s3.glbimg.com/v1/AUTH_08fbf48bc0524877943fe86e43087e7a/internal_photos/bs/2021/C/6/gUt5FhTAmpNvNBhmr8aA/gpu4.jpg)
Passo 5. No nosso exemplo, vamos configurar o uso da placa dedicada do notebook para um jogo que, mais antigo, tende a rodar apenas com a GPU integrada da intel. Para isso, seleciono ”app da área de trabalho” e, em “Procurar”, aponte para a localização exata do arquivo “.exe” associado ao jogo.
/i.s3.glbimg.com/v1/AUTH_08fbf48bc0524877943fe86e43087e7a/internal_photos/bs/2021/0/6/dNZEphSBGrIET7AYoAPw/gpu5.jpg)
Passo 6. O jogo ou app que você escolheu ficará salvo na lista
/i.s3.glbimg.com/v1/AUTH_08fbf48bc0524877943fe86e43087e7a/internal_photos/bs/2021/R/s/EpW4FVRkAo1KTY5lX83Q/gpu6.jpg)
Passo 7. Com o app ou jogo escolhido e adicionado, clique em “Opções”. Uma caixa de diálogo será exibida e você poderá escolher três opções: deixar que o Windows julgue automaticamente a GPU indicada para rodar a aplicação, definir a GPU integrada como padrão ou então optar pela placa dedicada. Escolha a última opção para melhor desempenho e a aplicação selecionada irá sempre carregar tirando proveito dos gráficos dedicados do computador.
/i.s3.glbimg.com/v1/AUTH_08fbf48bc0524877943fe86e43087e7a/internal_photos/bs/2021/9/g/MW6YsERPKkIGBj4sZdqg/gpu7.jpg)
Fonte: TechTudo