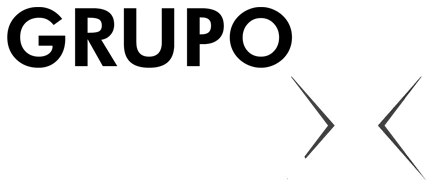Plataforma online oferece gratuitamente diversos modelos editáveis de tabelas para criar e salvar no PC; veja como fazer tabela no Canva
Fazer tabela no Canva é possível por meio de diversos modelos editáveis. A plataforma, que é de acesso gratuito, permite alterar todos os elementos do documento para que ele seja completamente personalizado. O usuário pode redefinir fundos, adicionar texto e mudar as cores para que, ao final do processo, tenha uma tabela única.
O acesso ao Canva é gratuito, assim como a maioria dos modelos que a plataforma oferece. No entanto, é necessário criar uma conta usando um endereço de e-mail ou importando dados do Facebook, do Google ou da Apple. No tutorial a seguir, confira como fazer tabela no Canva.

Como fazer tabela no Canva
Passo 1. Para fazer tabela no Canva, acesse o site do serviço e crie uma conta usando o login do Facebook, do Google ou da Apple. Se já for usuário, faça seu login para acessar o serviço;
/i.s3.glbimg.com/v1/AUTH_08fbf48bc0524877943fe86e43087e7a/internal_photos/bs/2021/5/U/TCgGMbRYKIxGCaoHvbDg/passo-1.jpg)
Passo 2. Digite o termo “Tabela” na barra de buscas do serviço e clique no resultado “Tabela comparativa”;
/i.s3.glbimg.com/v1/AUTH_08fbf48bc0524877943fe86e43087e7a/internal_photos/bs/2021/c/l/Uv5GzkRUWWDhuYtAA6Bw/passo-2.jpg)
Passo 3. Clique sobre um dos modelos sugeridos de tabela no Canva para que ele seja aberto na plataforma de edição;
/i.s3.glbimg.com/v1/AUTH_08fbf48bc0524877943fe86e43087e7a/internal_photos/bs/2021/g/n/ngJf8NTyqPNrcMv5JFmg/passo-3.jpg)
Passo 4. Clique sobre imagem de fundo do modelo e escolha uma imagem pessoal ou outra sugerida pelo Canva na aba “Fotos”;
/i.s3.glbimg.com/v1/AUTH_08fbf48bc0524877943fe86e43087e7a/internal_photos/bs/2021/z/h/eOaB7ASma8cXATfLTNKg/passo-4.jpg)
Passo 5. Arraste a imagem para o local desejado. Para que ela fique como fundo, clique no botão “Posição” e escolha “Enviar para trás”. Isso fará que ela fique atrás de outros elementos do modelo como barras e textos;
/i.s3.glbimg.com/v1/AUTH_08fbf48bc0524877943fe86e43087e7a/internal_photos/bs/2021/i/L/cAMckCSzy6GA1cErfMbg/passo-5.jpg)
Passo 6. Clique sobre as áreas com texto para que elas sejam selecionadas. Em seguida, digite o que quiser e assim personalizar todas as caixas de texto;
/i.s3.glbimg.com/v1/AUTH_08fbf48bc0524877943fe86e43087e7a/internal_photos/bs/2021/h/j/s26hmyRPeYAixurU3RmA/passo-6.jpg)
Passo 7. Clique em alguma região que deseja alterar as cores. Para esse exemplo, vamos selecionar o fundo de cor sólida na parte superior da tela. Em seguida, toque sobre a indicação de cor no menu superior;
/i.s3.glbimg.com/v1/AUTH_08fbf48bc0524877943fe86e43087e7a/internal_photos/bs/2021/h/1/iITcBYRaSPRZ9G2Idj2w/passo-7.jpg)
Passo 8. Selecione a cor desejada para que a área selecionada seja alterada;
/i.s3.glbimg.com/v1/AUTH_08fbf48bc0524877943fe86e43087e7a/internal_photos/bs/2021/N/3/VxJ6j3S6mgRZXp9UHBbQ/passo-8.jpg)
Passo 9, Após finalizar a tabela, clique no ícone de seta na parte superior da tela e defina o tipo de arquivo de saída para o documento. Para impressão, a melhor opção é “PDF padrão”, mas você também pode escolher “JPEG”. Feito isso, clique no botão “Baixar” para iniciar o download.
/i.s3.glbimg.com/v1/AUTH_08fbf48bc0524877943fe86e43087e7a/internal_photos/bs/2021/g/E/PzUec5QmGlMQdsrVxlFw/passo-9.jpg)
Pronto. Agora você já sabe como fazer tabela no Canva pelo PC.